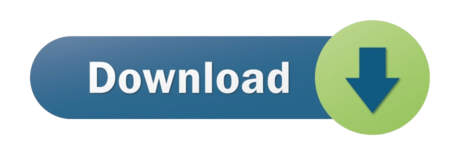The Custom UI Editor automatically builds the required Open Office XML file relationships and makes them transparent to you the user. The approach doesn't require any expensive additional developer's software like Visual Studio. Any specialized customization involving ribbon callbacks can be done using VBA available to the Word user. Download the Custom UI Editor for Office. To insert our icon into a Ribbon of an Excel file we need the Custom UI Editor for Office. This is free to download and if you do not have it already you can download it here – Custom UI Editor for Office. Adding your Own Icon to the Ribbon for your Macro. Specifies that the application's built-in ribbon UI is reduced to a minimal set of features, providing a clean slate on which to build custom UI. If this attribute is omitted, its value SHOULD default to 'false'. For example, consider the following XML fragment.
Change the Ribbon in Excel 2007 and up
Things we must do and understand before we start
Note : If you are a Mac user follow the steps on this page : Change the Ribbon in Mac Excel 2016 and up
If you want to insert RibbonX into a Excel 2007 and up workbook to change the Ribbon, then I suggest you download and use the free Office RibbonX Editor created by Fernando Andreu to make this a lot easier : https://github.com/fernandreu/office-ribbonx-editor/releases/latest , download OfficeRibbonXEditor-NETFramework.zip and after you unzip it open the OfficeRibbonXEditor.exe to use it.
Before Fernando Andreu released this tool we used a tool named Custom UI Editor created by Trang Luu, you can download it here if you want to test this very old tool, but I suggest that you use the new tool that Fernando Andreu created that is up to date.
The Office RibbonX Editor gives you an option to insert a customUI.xml file in your Excel workbook that loads when you open the file in Excel 2007and up and/or a customUI14.xml file that only loads when you open the Excel workbook in Excel 2010 and up. What, files that are inside a Excel file?.
Excel 2007 and up files are really zip files so if you change the extension to zip and open the file in your zip program you see that there are a few folders and a file inside the zip. Thanks to the Office RibbonX Editor we not have to do all this to add or edit the customUI.xml or CustomUI14.xml file inside your Excel file.
Note: You will notice that Excel versions 2010 and up use the same xml file named customUI14.xml
When you not work with things that are added in Excel 2010 and up (like Backstage View for example), then you can only use the Office 2007 Custom UI Part option to add your RibbonX, it will load the RibbonX from this file when you open the Excel file in Excel 2007 and up. But if you open the Excel file in Excel 2010 and up and there is also a customUI14.xml file it will load only this file.
Note: It is not possible to insert RibbonX into Excel 97-2003(xls) files.
Open the Office RibbonX Editor
Open : Open the Excel file that you want to edit (Be sure it is not open in Excel)
Save : Save the RibbonX in the file that you have open in the UI editor
(not possible to save when the file is open in Excel)
Insert Icons : Insert your own icons in the file (icons will be saved in the file)
Validate : Validate your RibbonX so you are sure that there are no typos
Generate Callbacks : This will create macros(callbacks) for each onAction you have in
the RibbonX. Select all callbacks and copy them in a normal module in your workbook.
Reload on Save : If you have the file open in Excel, to ensure you do not delete changes made in the externally open Excel file, use the button to reload the documents right before they are to be saved.
When you open a Excel file in the Office RibbonX Editor you can right click on the file name and choose :
Office 2007 Custom UI Part Or use Office 2010+ Custom UI Part
Or you can use the Insert menu to choose one of the two options.
It creates the customUI14.xml file if you choose Office 2010+ Custom UI Part and the customUI.xml file if you choose Office 2007 Custom UI Part. After you choose one option or both, you can enter or paste your RibbonX in the correct part.
Example for 2007 and up
In this example we add RibbonX to the file that create a button on the Home tab when you open your file in Excel 2007 and up. Because we not use something new for 2010 and up we only have to add the RibbonX to the customUI.xml file ('Office 2007 Custom UI Part') .
1: Open a new workbook and save it as Book1.xlsm (Excel Macro-Enabled workbook)
2: Close the workbook
3: Open Book1.xlsm in the Office RibbonX Editor
4: Right click on the File name in the Office RibbonX Editor or use the Insert menu
5: Choose 'Office 2007 Custom UI Part' to create the customUI.xml file
6: Paste the RibbonX below in the right window
Note: If there is no customUI14.xml file it will load the customUI.xml also in Excel 2010 and up.
7: Save your changes in the Office RibbonX Editor (click on the Save button)
8: Close the Editor
9: Open the File in Excel
10: Alt F11
11: Insert Module
12: Copy the macro below in the Module
13: Click on the Save button in the VBA editor
14: use Alt q to close the VBA editor
15: Test the workbook in 2007 and/or in 2010 and up
Note: For example workbooks visit this page : Ribbon Examples files and Tips
Example to load different RibbonX in 2007 and in 2010 and up
For an example of creating two version specific ribbons for either Excel 2007 or 2010 or (higher) in the same xlsm file, visit: Load different RibbonX when opening file in Excel 2007 or 2010 and up
Ribbon Examples files and Tips
Visit this page for tips and more examples : Ribbon Examples files and Tips
Are you building custom tabs for your workbooks yet? Last year, I wrote a couple of articles about custom tabs:
- Custom Ribbon Tab for Excel File – how to open and edit the Ribbon Code
- Add Custom Ribbon Tab to Excel Workbook – create a custom tab and add buttons
In the screen shot below, you can see the custom tab that appears on the Ribbon when the Order Form workbook opens. The buttons make it easy to clear the data entry cells, and print a completed order form.
Create an Icon
Today, you'll see how to create your own icon, instead of using the built-in ones. You don't need any artistic skills to create a simple icon, as you can tell from my screen shot below.
For this tutorial I used the Arrow tool in MS Paint, to create a 'Home' button. Usually though, I draw them in Excel, then take a screen shot using Snagit. Yes, Excel is good for almost everything!
Add a Button
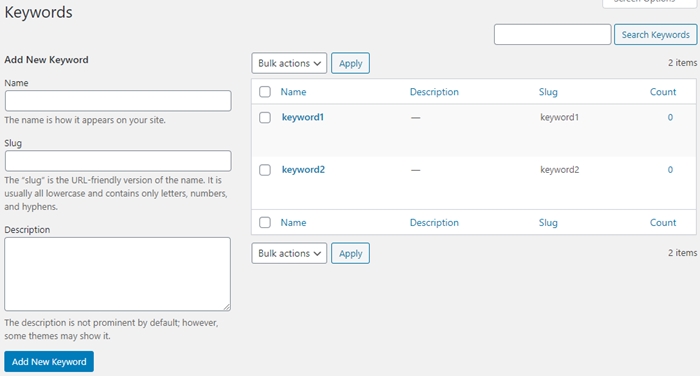
After you've created your icon masterpiece, you can use the Custom UI Editor tool to modify the Ribbon code, and insert the icon image.
The button will run a macro, 'GoOrder', that activates the Order sheet in the workbook. This is the new section in the XML code, to show the new button.

After you've created your icon masterpiece, you can use the Custom UI Editor tool to modify the Ribbon code, and insert the icon image.
The button will run a macro, 'GoOrder', that activates the Order sheet in the workbook. This is the new section in the XML code, to show the new button.
Video: Add Your Own Icon to the Ribbon
Watch this short video, to see the steps for adding your own custom icon to a tab in the Ribbon.
Download the Sample File
To see how the custom icon is set up, you can visit the Add a Custom Tab page on my Contextures site.
Office 2007 Custom Ui Editor
There are detailed written instructions for creating a custom tab, and adding your own icon to a button. You can also download the sample file, to help you get started.
Custom Ui Editor Ribbon
________________